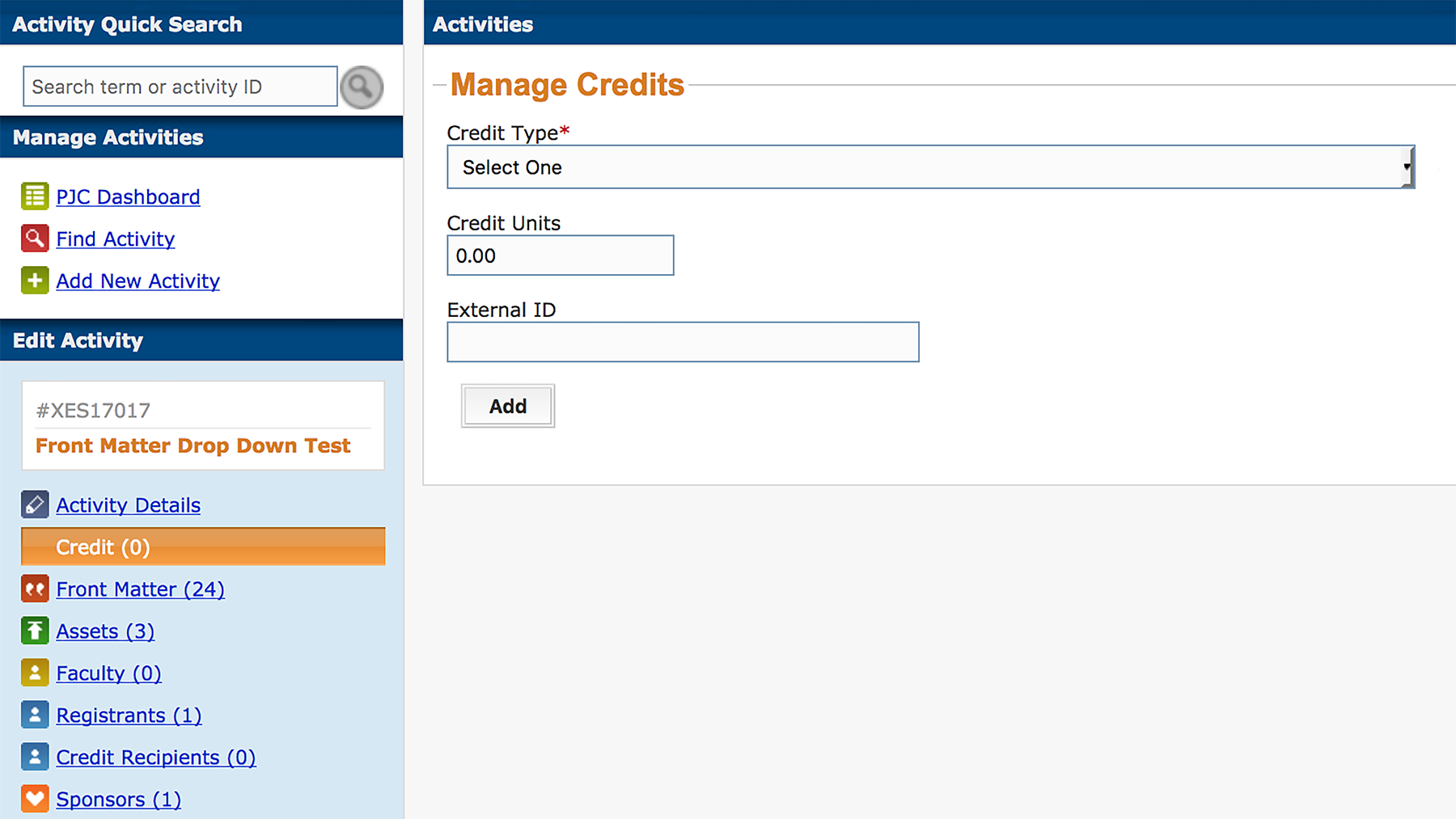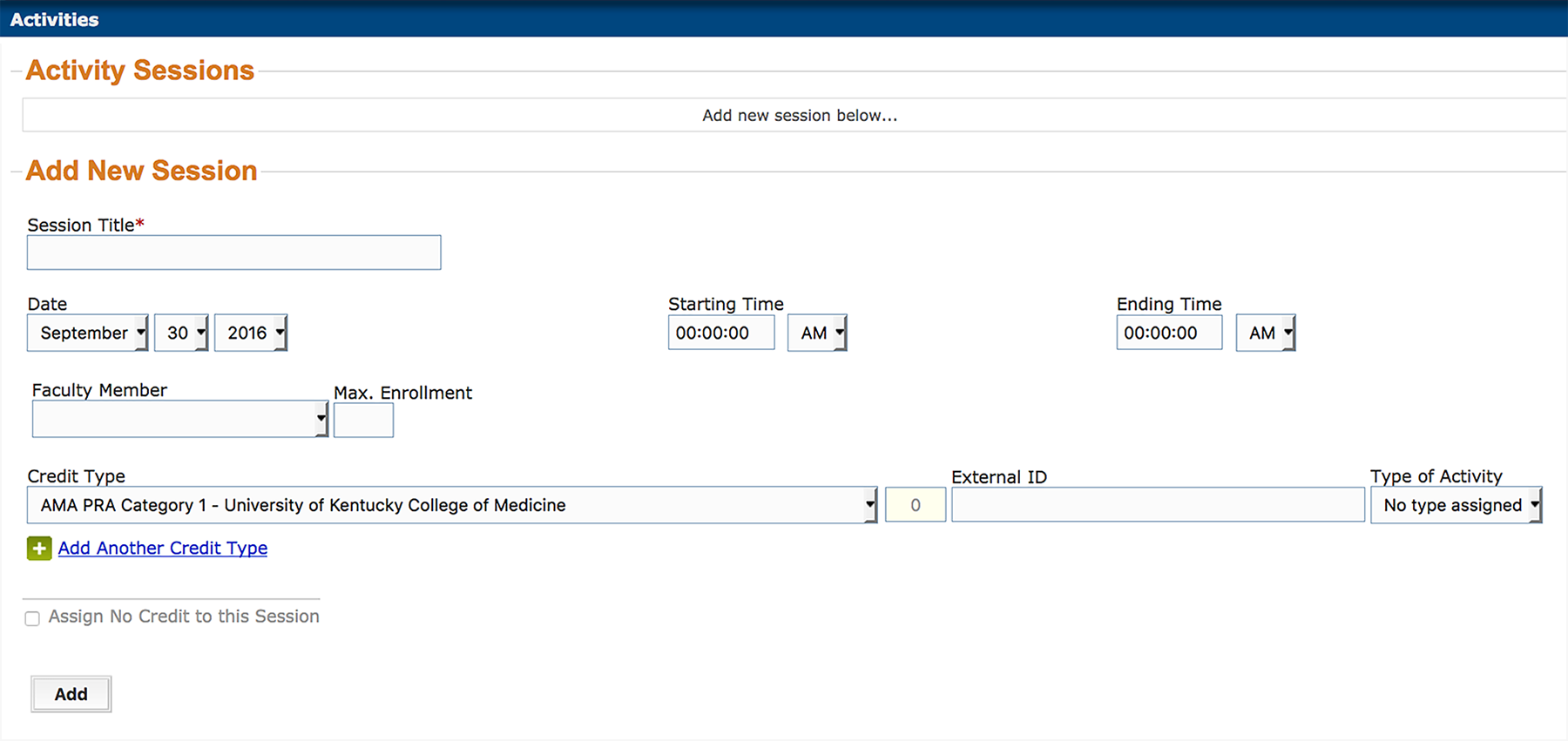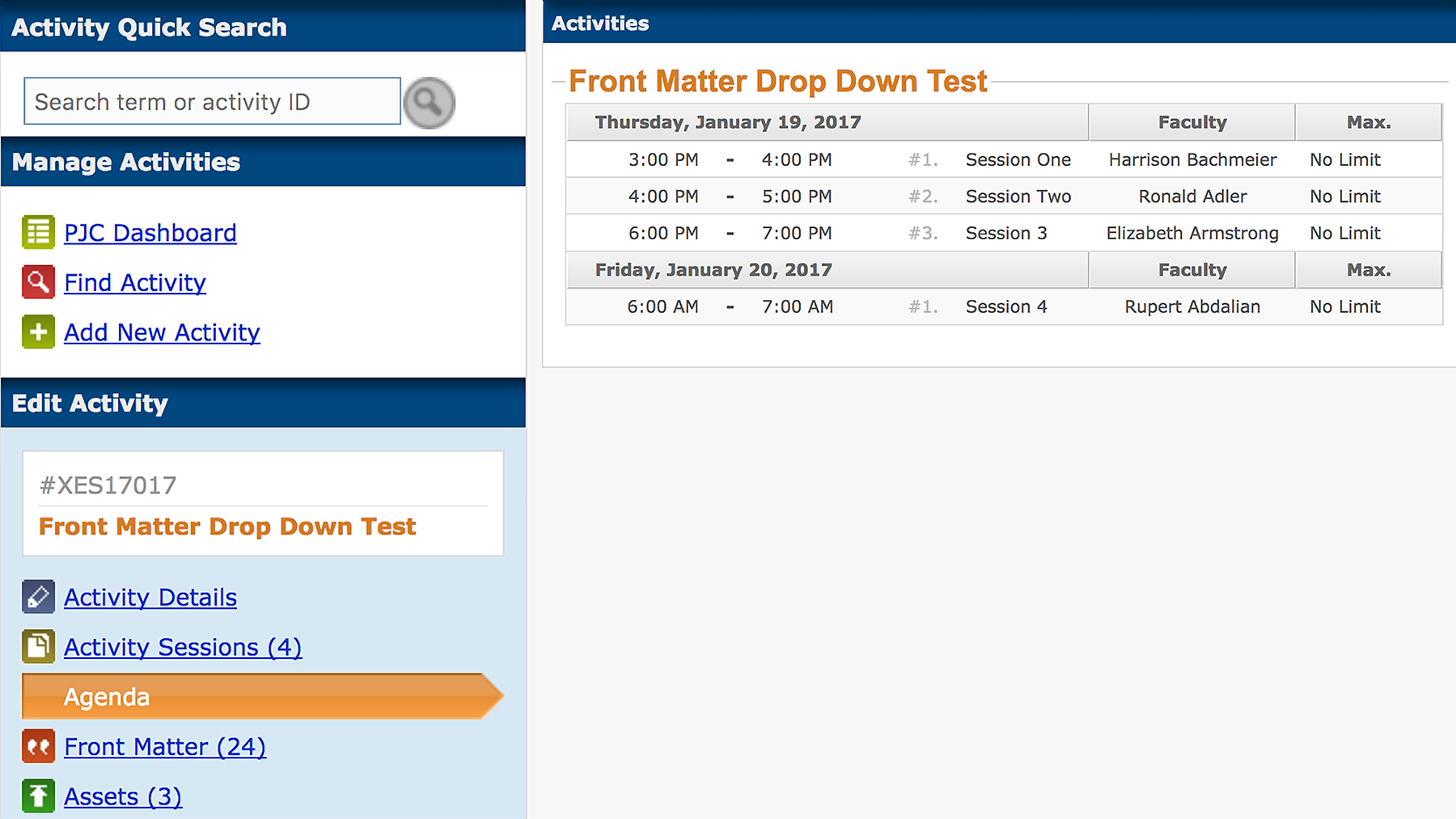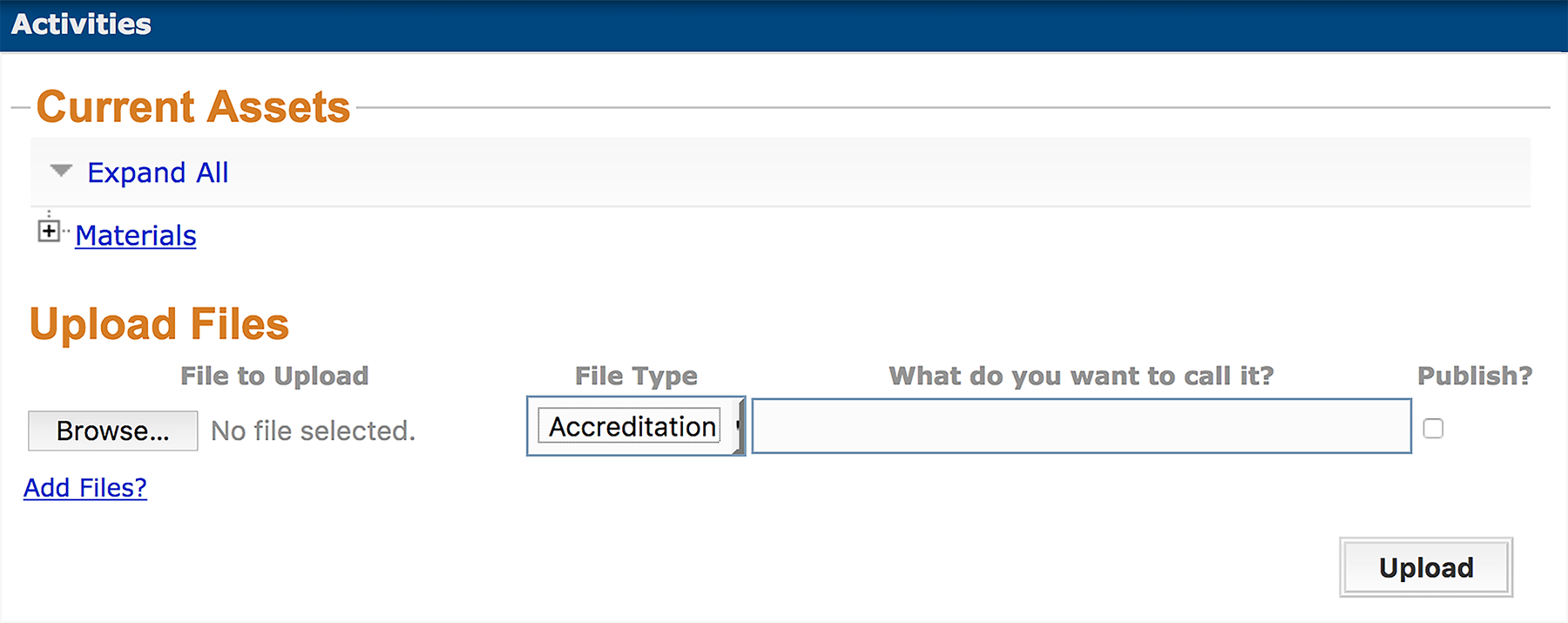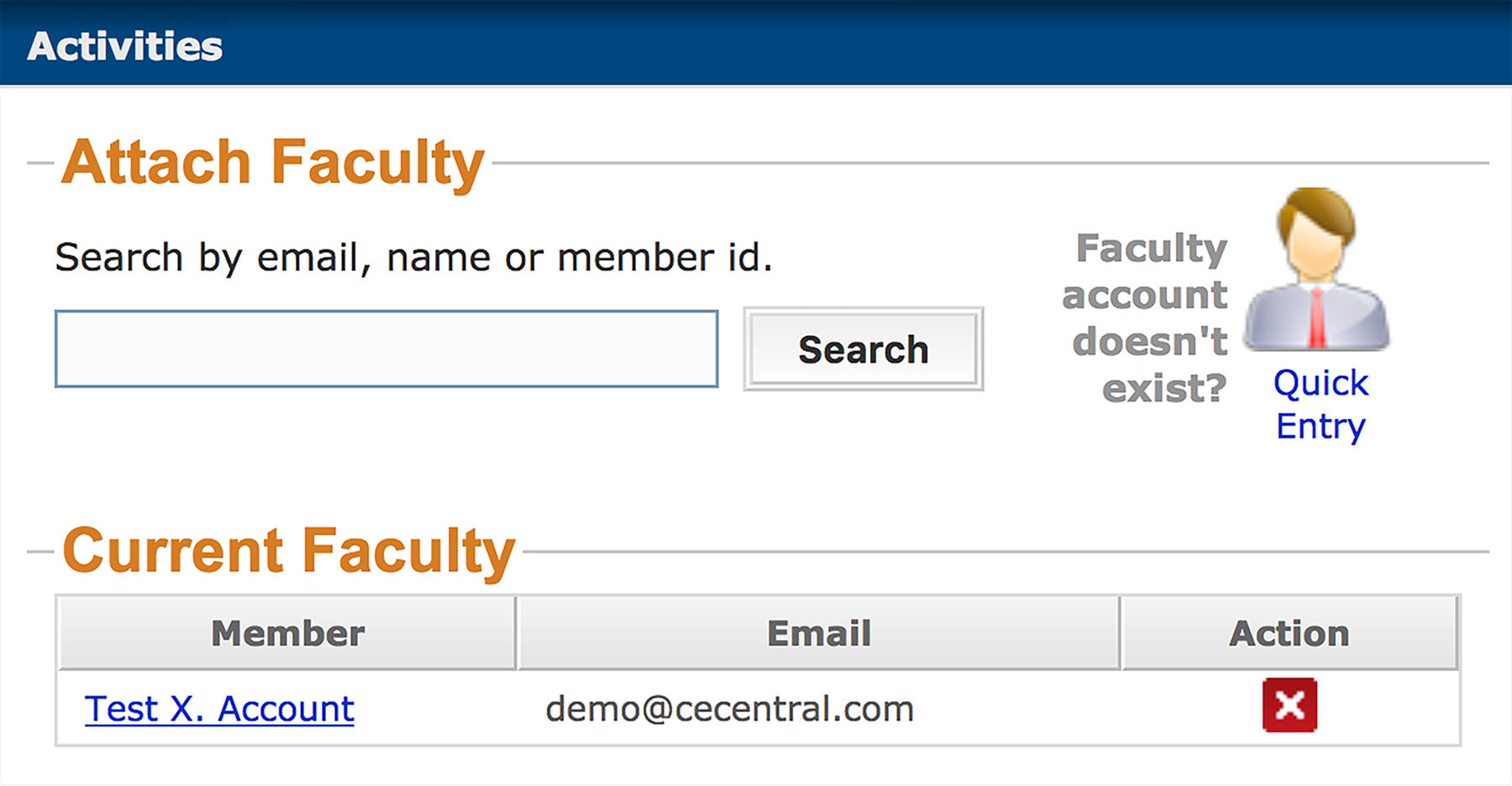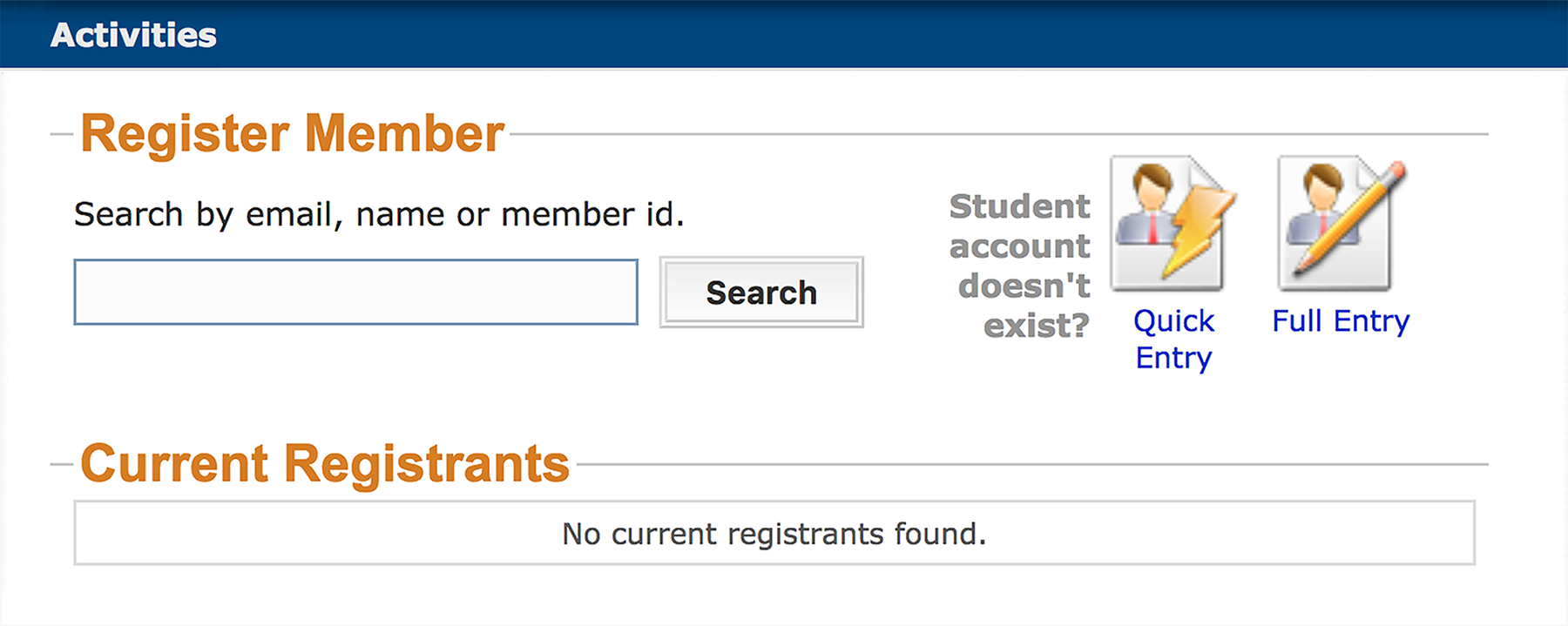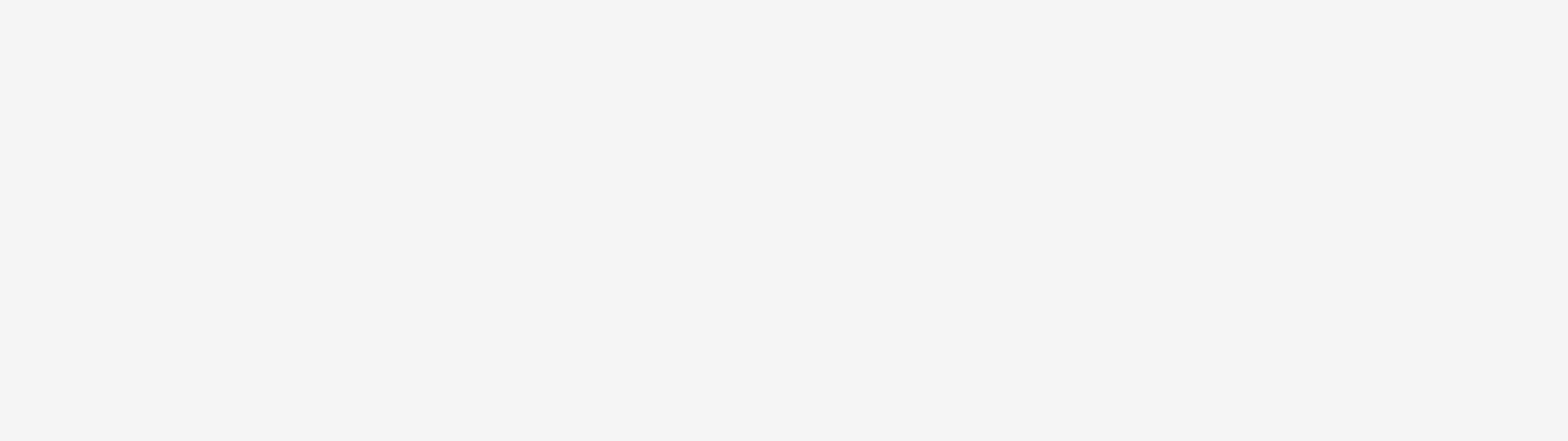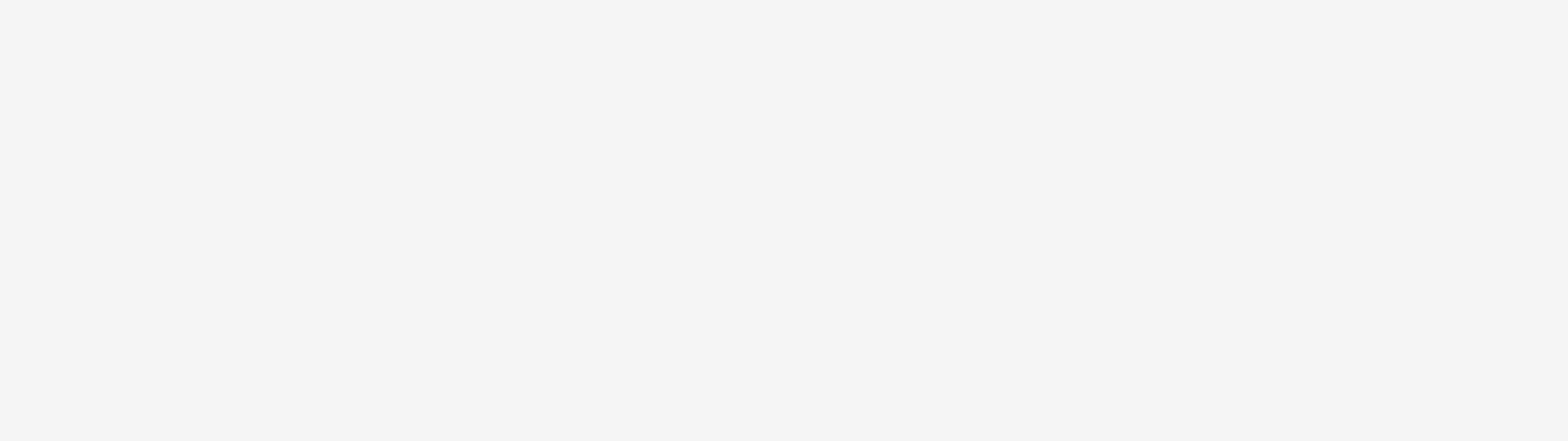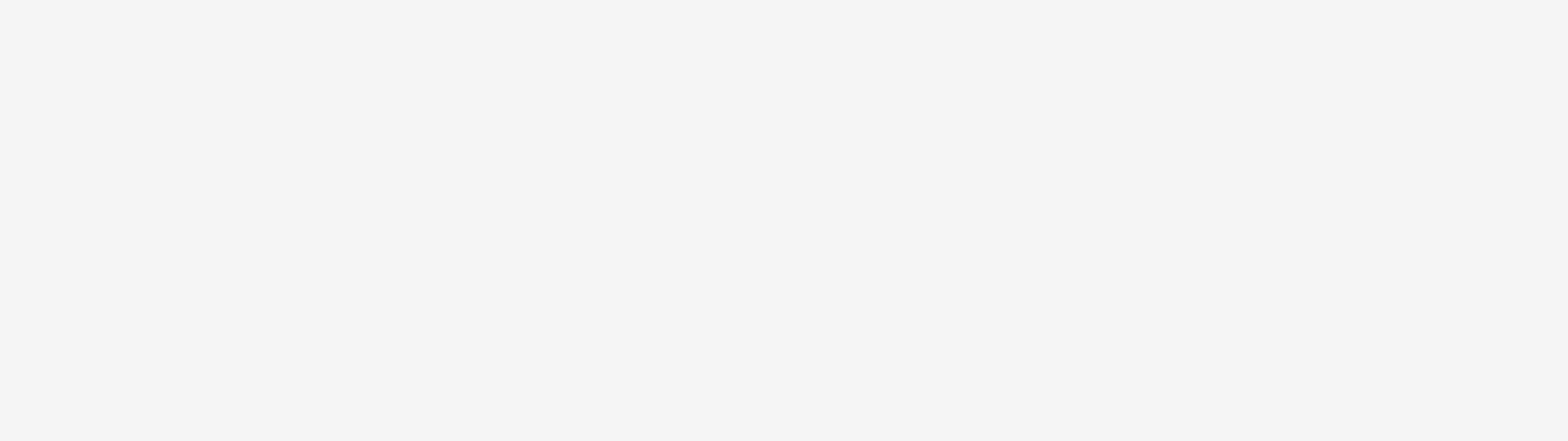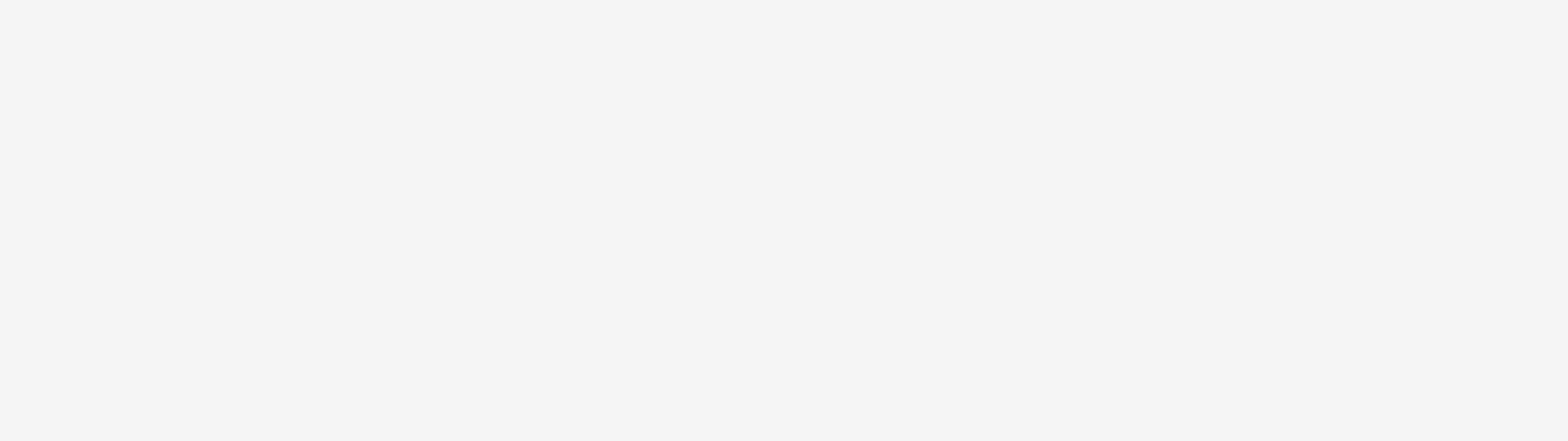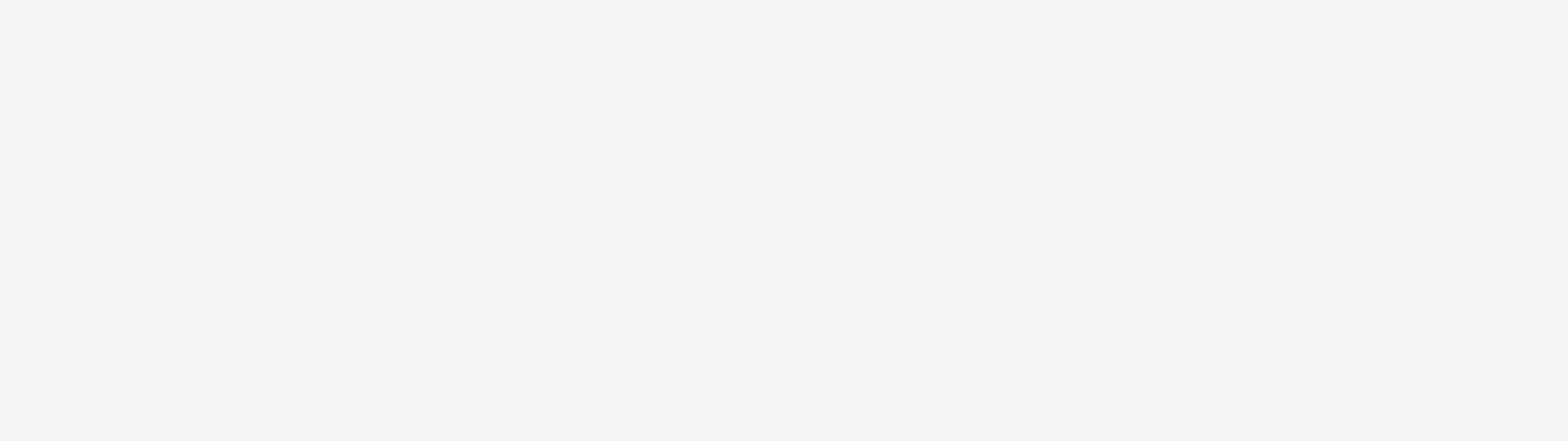Activity Dialog
Details
The Activity Details menu dialog is the initial dialog screen for creating a new activity. The important top-level details for an activity are assigned in this dialog. You will title the activity here, assign keywords for search, make personnel selections, and determine visibility here. Additionally this is where start date and end date are defined. Details regarding Accrediation, Location, Outcomes and Topics are chosen from selections here. Click through for additional information.
Credit
The Credit menu dialog will show in the sidebar for enduring activities and live events without sessions. Credits are selected from a list of options and attached to the activity here.
Sessions
The Sessions menu dialog (referred to as the Session Editor) replaces the Credit menu dialog in the sidebar for live events with sessions. The "has sessions" option must be selected in the Details dialog or this menu item will not display. Credit is attached per session.
Agenda
The Agenda menu dialog only appears in the sidebar after a live event has had its first session defined. The agenda is meant to serve as an easily readable reference. Any changes to the Agenda must be made in the Session Editor.
Front Matter
The Front Matter menu dialog (referred to as the Front Matter Editor) is where materials related to the timing, location, sponsorship and focus of an activity or event are attached to the Activity for publishing on cecentral.com. Front Matter items are selected from a list containing up to 22 options.
Assets
The Assets menu dialog allows the upload of files related to the accreditation, administration, faculty, and finances of an activity. General notes and teaching materials are also attached to activities here.
Faculty
The Faculty menu dialog is where the faculty's cecentral.com membership accounts are associated with an activity. The dialog contains a Quick Entry form, for use in cases where faculty do not already have an account. The Quick Entry form generates new membership accounts.
Registrants
The Registrants menu dialog is where current registrants are displayed in a list. The membership accounts are searchable from here, with the option to add a member as a registrant. This dialog contains Quick Entry and Full Entry forms for student accounts. It is advised these be used sparingly or not at all. Use of these forms frequently leads to data fragmentation due to the creation of multiple accounts for one user. Merging duplicate accounts can be done through Project Central (carefully). No database operations will be performed to correct account entry and merge errors.
Recipients
A short description of Credit Recipients.
Sponsors
A short description of Sponsors.
Registration
A short description of Registration Form.
Media
A short description of Media.
Assessments
A short description of Assessments.
More...
Infrequently used menu dialogs are assigned to this menu overflow dialog. Activity Finances, Budget, Configurarion, Coupon Codes, eLearning Community, Notes, Notifications, and Outcomes all open from here.